Hey :) ich hätte bei einem Projekt Schwierigkeiten und vielleicht kann mit hier jemand helfen. In der Excel-Tabelle habe ich Projekte und deren Einnahmen aufgelistet. Jetzt möchte ich die Daten visualisieren und ein Diagramm mit Power BI erstellen, indem ich Projekte in die Kategorien S und C unterteile. Kategorie C umfasst alle Projekte mit einem Umsatz von mehr als 50 und S umfasst alle Projekte mit einem Umsatz von weniger als 50. Wenn ich die DAX-Formel verwende :
ProjectCategory =
VAR Revenue = SELECTDATAVALUE( XXX [YYY])
RETURN
SWITCH (TRUE(),
Revenue >= 50, "C",
Revenue <= 50, "S")
nur Projekte der Kategorie S sind im Diagramm dargestellt und Projekte der Kategorie C sind nicht enthalten. Habt ihr eine Idee was ich falsche mache?

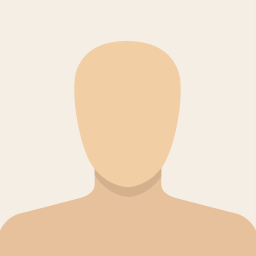


There is an answer
Die Funktion "SELECTDATAVALUE" ist in DAX nicht standardmäßig vorhanden. Es könnte sein, dass Sie eine benutzerdefinierte Funktion oder eine spezielle Formel in Ihrem Modell verwenden, die nicht Teil des Standard-DAX ist. Möglicherweise müssen Sie die Syntax oder den Funktionsnamen anpassen, um die Umsatzdaten korrekt abzurufen.
Hier ist ein alternativer Ansatz, um die Projekte in die Kategorien S und C basierend auf dem Umsatz aufzuteilen:
Öffnen Sie den Power Query Editor in Power BI, indem Sie auf "Transform Data" (Daten transformieren) klicken.
Stellen Sie sicher, dass Ihre Excel-Tabelle als Datenquelle geladen ist und Sie die Daten im Power Query Editor sehen.
Fügen Sie eine neue Spalte hinzu, indem Sie auf "Add Column" (Spalte hinzufügen) klicken und dann "Conditional Column" (Bedingte Spalte) auswählen.
Geben Sie der neuen Spalte einen Namen, z. B. "ProjectCategory".
Geben Sie die Bedingung für die Kategorie S ein: "Wenn Umsatz < 50, dann S, ansonsten C".
Bestätigen Sie die Eingabe, und die Projekte werden entsprechend ihrer Kategorie in der neuen Spalte klassifiziert.
Schließen Sie den Power Query Editor, und die Daten werden in Power BI aktualisiert.
Jetzt können Sie das Diagramm in Power BI erstellen und die Projekte nach Kategorien filtern, um die gewünschte Visualisierung zu erhalten.
Muster Antwort KI